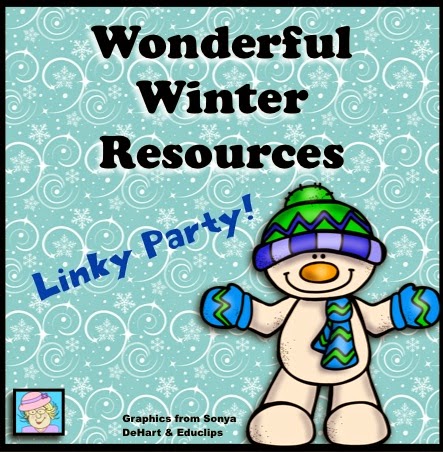I frequently get technical questions regarding downloading/opening/printing my teacher-created materials. Although I am no technology whiz, here are some ideas about how to solve a few common problems.
PROBLEM 1: HELP! THE FILE LOOKS OR PRINTS WRONG!
I once had a file that looked great on the screen, but printed with all of these black boxes instead of text! Help! Printing wrong AND using up more ink than I ever imagined is a teacher nightmare!
SOLUTION 1: Download the latest version of Adobe Reader. Just click HERE. All of my files and probably 90% of the files on teacher sites are PDFs. They are meant to be opened with Adobe Reader. Now, my Mac with open them with Preview usually, but I have to remember that this program makes the margins, etc. just a bit different. Opening with file with the latest version of Adobe Reader usually solves a myriad of problems.
If the file STILL looks wrong (such as you see it on the screen correctly, but the dotted lines won't print), then open the file with Adobe. Go to "print." Then, click on "advanced settings" and choose "print as image."
PROBLEM 2: HELP! I CAN'T OPEN THE ZIP FILE!
As a teacher-author, when you have several files to bundle, this is the most efficient way to bundle them. No one wants to receive one huge file with 300 or 400 pages to scroll through, right? Instead, we place separate files into a ZIP file.
SOLUTION 2: If you have a Mac, just save the zip file to your desktop and double click it to extract the folder within. It will magically appear on your desktop! If you have a PC, it might be that simple . . . or not! When I had a PC, I purchased a program called WinZip. It looks like there is now a free trial WinZip available on their official site. Click HERE to take a look.
Another easy solution to this problem is to download the file on another computer. Some operating systems will open the .ZIP file automatically.
PROBLEM 3: HELP! THE PAGE ISN'T PRINTING CORRECTLY!
Let me just say that I have come to regard printing and laminating as an art form--or perhaps it should be an Olympic sport! I am constantly looking for ways to use less colored ink, print with different margins, print posters, etc.
SOLUTION 3: There is really no one answer here, I'm afraid. Your answer to this will depend on the program AND take some searching, as well as trial and error printing. For example, I like to open my files with Preview on the Mac. I click "Print," then I look for options.
If you are missing some of your page (such as missing borders or titles, or the margins are wrong), then click on "Print Entire Image" or change the scale.
Click on the bar that says "Preview" to find more options . . .
In the picture above, I clicked on the bar with "Preview," then I clicked on "Print Options." This is where I usually end up. If you like to print things in grayscale to save ink, click that box. Printing one page as a poster is great for group lessons or for things that decorate the room.
If you are having major problems with margins, make sure that you have selected the correct paper size and that the scale is 100% or what you need.
IF YOU ARE TRYING TO PRINT A POSTER, PLEASE VISIT ONE OF MY PREVIOUS POSTS FOR DIRECTIONS. CLICK HERE.
PROBLEM 4: HELP! IT SAYS THE FILE IS DAMAGED!
Most of the time, teachers assume that something is wrong with the file. While this can happen, it is usually not the case. This just happens. It is just a glitch in how the file was downloaded. As you know, technology is great, but it never works 100% of the time. This is one of those times that something failed to come from some server on the other side of the country through your wifi, arriving on your desktop in pristine condition. If you think about it, I don't know why we don't have more damaged files.
SOLUTION 4: The solution is to just download it again. Now, if you download it 3 times and there is STILL something wrong, then please contact customer service.
GENERAL SOLUTIONS:
1. Here's my secret "go to" solution for almost everything: Google it! It works almost every time. You might have to search once or twice to find exactly what you need, but there is a lot of helpful info out there, especially when it comes to computer problems. Keep in mind, though, that programs sometimes change with new versions, so you might find info that no longer applies.
2. Shut down the computer (or printer, or iPad, etc.). Count to 10 slowly, then turn it back on. I have absolutely NO idea why this works, but it often does!
3. Open the file on another computer. The other computer might have a program that will open your file automatically. It also works sometimes if you can print the file using a different computer and/or printer.
Well, I hope you have found something here to help. If I think of more problems/solutions, I will add them here.
As always, thank you for reading!